本記事ではStableDiffusionWebUI(AUTOMATIC111)のインストール方法を説明します。
事前準備として、PythonとGitのインストールが必要です。
これらのインストール方法を知りたい方は以下の記事を参考にしてください。
StableDiffusionWebUIのインストール
StableDiffusionWebUIのインストールには、Gitコマンドを使用します。
※インストールと書いていますが、実際はGitを使ったダウンロードです。
まずはインストールしたいフォルダでPowerShellを起動しましょう。
例としてC:\sd_webuiにインストールする場合を示します。
エクスプローラーで上記フォルダを開き、何もないところで「右クリック」→「ターミナルで開く」を選択しましょう。
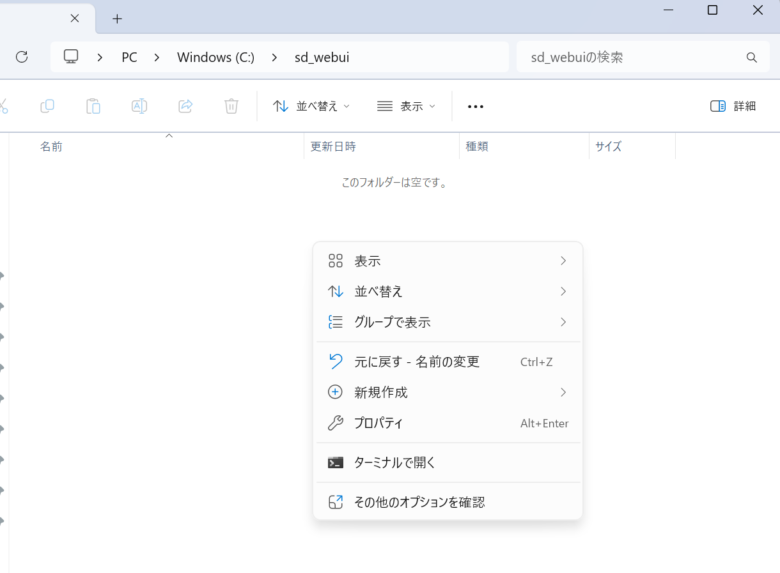
すると黒い画面(PowerShell)が起動しますので、そちらで下記コマンドを入力します。
git clone https://github.com/AUTOMATIC1111/stable-diffusion-webui.git入力すると以下の状態になっているはずです。
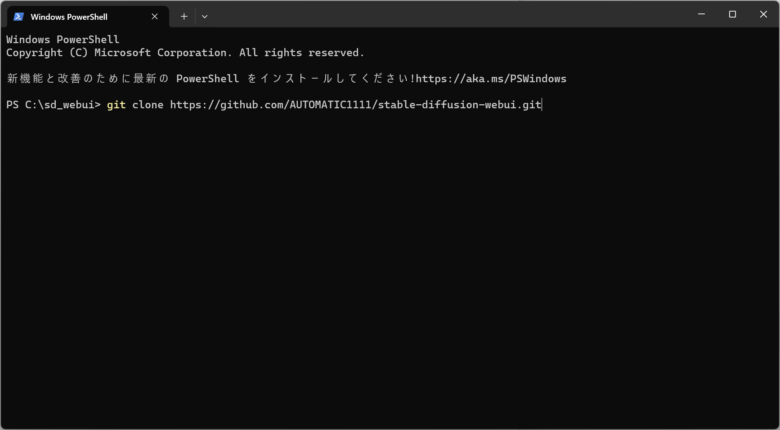
これでEnterキーを押下し、実行します。
正常にインストールが完了すると以下の画面になります。
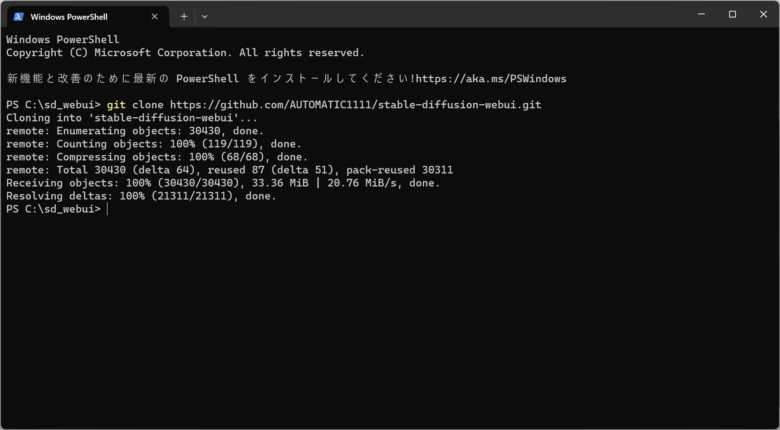
これでインストールは完了です。
モデルデータの配置
画像生成を行うには、もとにするモデルデータが必要です。
まずはモデルデータをダウンロードしてフォルダに配置しましょう。
例として、3D系のモデルとして人気の高い「chilled_remix」をダウンロード、配置してみます。
モデルデータの拡張子には「.safetensors」と「.ckpt」があります。
最近は「.safetensors」が主流です。どちらか迷った場合は「.safetensors」を選びましょう。
chilled_remixはHuggingFaceというサイト(以下)からダウンロードできます。

上記URLを開くと以下のようなページが開かれますので、画面上部にある「Files and versions」をクリックします。
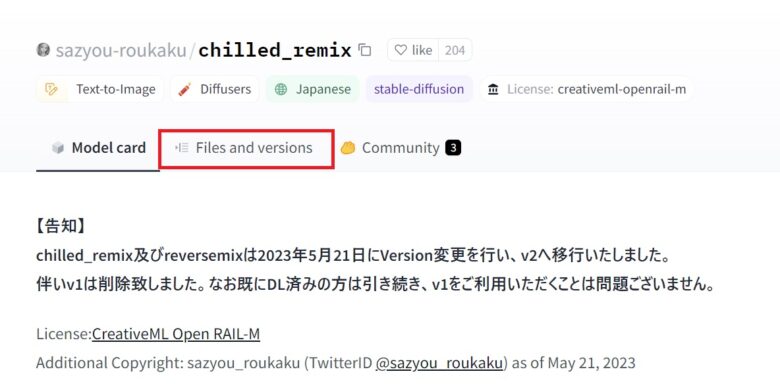
次のページにファイル一式がありますので、「chilled_remix」のモデルデータを選択してダウンロードします(以下の赤枠で囲んだ部分をクリックするとダウンロードできます)。
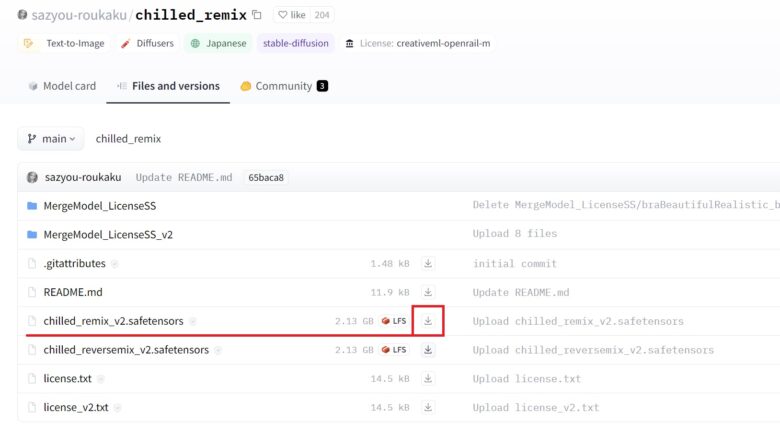
ダウンロードしたモデルデータを
C:\sd_webui\stable-diffusion-webui\models\Stable-diffusionに配置しましょう。
以下のようになればOKです。
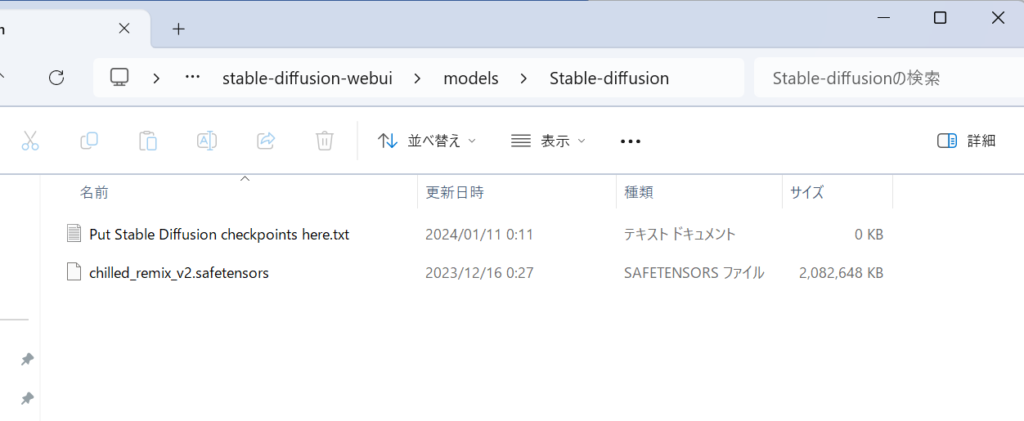
初回起動前の設定
起動前に少し設定を変更します。
インストールしたフォルダ一式の直下にある「webui_user.bat」を編集します。
※本記事の例だと「webui-user.bat」は「C:\sd_webui\stable-diffusion-webui」フォルダにあります。
拡張子が異なる同名ファイルがあるので注意してください。
編集するファイルの拡張子は「.bat」です。
このファイルを選択した状態で「右クリック」→「メモ帳で編集」を選択します。
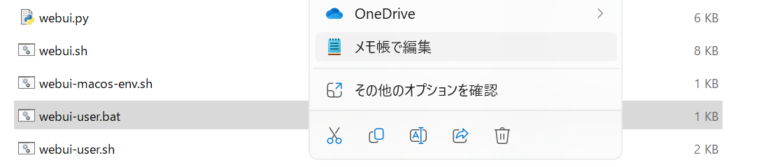
本ファイルの6行目に以下の記載があります。
set COMMANDLINE_ARGS=この行を次の通り変更します。
(変更後)
set COMMANDLINE_ARGS=--skip-torch-cuda-test --xformers --no-half-vae追加したものの意味は以下の通りです。
- –skip-torch-cuda-test:GPUが古い場合などに発生するエラーを回避します
- –xformers:GPUの効率と速度が向上します
- –no-half-vae:まれに発生する出力画像が黒くなる問題を回避します
使用する環境によっては、さらに追加する必要がある場合があります。
起動時にエラーが出た場合は検索してみましょう。
起動方法
インストールしたフォルダ一式の直下にある「webui_user.bat」を実行します。
※本記事の例だと「webui-user.bat」は「C:\sd_webui\stable-diffusion-webui」フォルダにあります。

初回起動時のみ、必要なデータのダウンロードやインストールが行われます。
少し時間がかかりますので、気長に待ちましょう。
必要な処理が終われば、ブラウザで以下URLにアクセスしましょう。
http://127.0.0.1:7860/
※このURLは自分のパソコンにアクセスします。
以下のような画面が表示されれば無事に起動できています。
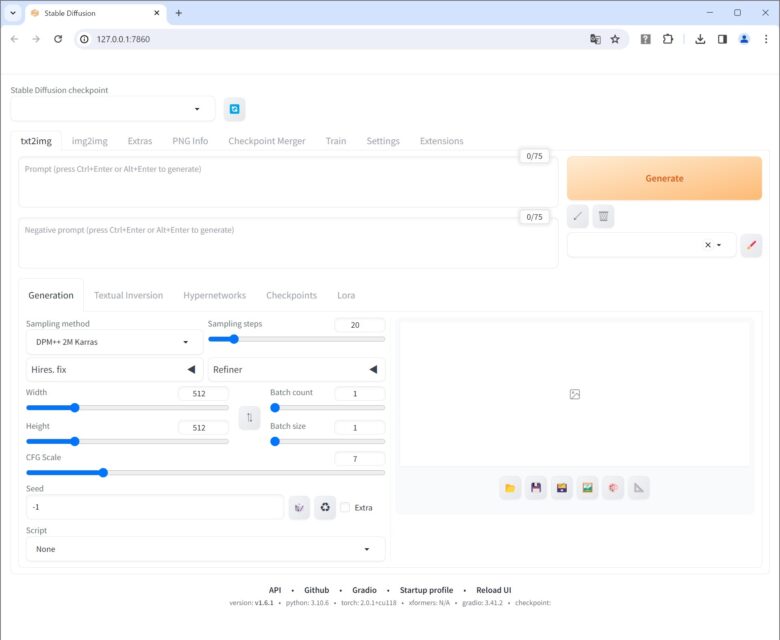
終了方法
終了する際は起動した際に開かれたコマンドプロンプト画面で「Ctrlキー」+「Cキー」を押しましょう。
すると「バッチジョブを終了しますか(Y/N)?」と聞かれるので「Yキー」を押してから「Enterキー」を押しましょう。
コマンドプロンプト画面が閉じられますので、その後ブラウザの画面を閉じましょう。
まとめ
インストール方法、起動/終了方法に関して説明しました。
初めての場合は少し戸惑うこともありますが、基本的に難しいことはありません。
決まった手順に従えばStableDiffusionを起動することができます。
あとは何度か繰り返して起動/終了すれば、自然とやり方を覚えると思います。
本記事を参考にぜひStableDiffusionのインストールを試してみてください。



コメント